- Download Os X Mavericks Apple
- Download Os X Mavericks Installer
- Install Mavericks On Unsupported Mac
- Can I Install Mavericks On My Mac
How to install Big Sur on an unsupported Mac. If your Mac is more than a few years old and you try to install Big Sur on it you will hit a few hurdles - the first being the fact that Software. OS X Mavericks on Unsupported Macs macOS Extractor, OS X Patcher, and MacPostFactor are apps that guide you through patching and installing OS X El Capitan (10.11), Yosemite (10.10), Mavericks (10.9), or Mountain Lion (10.8) on your older Mac. This thread focuses on OS X Mavericks. Once you're done with the 'Customize' page, install Mavericks. This will take at least 30 minutes. Boot into Mac OS X. Once the installation finishes, remove your Niresh USB drive, and restart your computer. At the boot screen, you'll see an icon for the hard drive where you installed Mavericks.
LAST UPDATED ON: November 4, 2013
Requirements:
- A compatible computer: Not every computer will work with Mac OS X, even with the help of myHack. Be sure to read the Hackintosh compatibility guide very carefully, to check whether or not your computer qualifies. The hardware requirements for OS X Mavericks are essentially identical to those for OS X Mountain Lion; AMD processors and older 32-bit Intel processors (such as Pentium M) are not supported. If your computer already has OS X Mountain Lion installed, myHack will just update Mountain Lion to Mavericks normally, without deleting any of your apps or files.
- An empty hard drive partition: Mac OS X needs its own hard drive partition (a minimum of 10 GB of space is required, but at least 50 GB of space is recommended).
- myHack(Free): myHack is a Mac program that modifies the official OS X Mavericks DP1 installer, and writes it onto a USB drive. You can then use this myHack USB drive to run the Mavericks installer on a PC. myHack works with Mac OS X Snow Leopard and newer.
- A Hackintosh with Snow Leopard/Lion/Mountain Lion already installed, a real Mac, or a Mac OS X virtual machine: myHack is a Mac app, so you need a computer with Mac OS X to run it. You could use a real Mac, if you own one. As another option, you could install Mountain Lion on a virtual machine, and run Unibeast on there instead. Be sure to install the Virtualbox Extension Pack to view USB drives from your virtual machine.
- OS X 10.9 Mavericks: The method used by this guide requires that you have a copy of the Mavericks installation app, which is available for free from the Mac App Store.
- An empty USB drive (8 GB or larger): The USB drive used for myHack must be at least 8 GB in size. Since myHack will erase all of the files on your USB drive, make sure to back up its contents first. You can reuse this USB drive for normal stuff after you finish installing Mavericks.
- Multibeast (Free): Multibeast is a collection of kext files that your Hackintosh will need to run properly, after the initial installation. Download it onto a USB drive. Be sure to download the newest version 6 of Multibeast, not the older versions 3, 4, or 5.
1. Run myHack
Plug your USB drive into your computer, and start myHack. Enter your Mac OS X password when the app begins, and the setup process will begin. When myHack prompts you, select 'Create OS X Installer' and 'Create OS X 10.9 Install Disk'.
myHack will ask you for the location of your copy of OS X 10.9 Mavericks. It's usually faster to 'Browse Manually' for the Mavericks installation app.
Download Os X Mavericks Apple
myHack will begin to set up your installer USB drive. Click 'Ok' when myHack asks to erase your USB drive, so that it can begin the setup process.From here, the setup process is pretty automatic. myHack will erase your USB drive, copy the contents of the Mavericks installer app onto it, and then modify those contents to be bootable on a PC. Near the end of the process, myHack will ask you whether you want to apply the MBR patch to the USB drive. Click 'Yes' if you plan on installing Mac OS X on a hard drive where Windows is already installed.
This entire process should take about 10-15 minutes, though it may take up to an hour if your USB drive is slow.
2. Install Mavericks!
From here, the installation process is pretty much the same as the process for alternative tools like Unibeast. You can refer to Steps 3-7 of our Unibeast installation guide.
Obviously, you won't have to follow Steps 1-2 of the Mountain Lion guide, which are about running Unibeast. You've already made your own installer USB drive, with myHack! Otherwise, the installation process is mostly the same-- you'll still have to make sure that your computer and BIOS are set up (Step 3-4), and go through the normal installation and post-installation procedures (Steps 5-7).
The only other thing that's really different is that the myHack installer USB drive lets you install Hackintosh-specific kexts and configuration files straight from the OS X installer. So when you install OS X Mavericks, myHack will also prompt you to install an 'Extra' folder.
- If you're installing Mavericks on a new computer, choose the 'Use Generic One' option.
- If you're upgrading an existing Mac OS X installation to Mavericks, choose the second option, which lets you install your own personal 'Extra' folder-- select the 'Extra' folder located at the base of your main hard drive.
And that's all there is to it! Thanks to myHack, you should be able to boot OS X Mavericks from your computer's hard drive (without the help of the myHack installer USB drive) immediately after the initial installation. You can set up the rest of your Hackintosh (enable sound, ethernet, etc.) with Multibeast. Now you can check out the cool new features in Mavericks.
Updates
Download Os X Mavericks Installer
Important Notes:- Using APFS is REQUIRED in Mojave in order to receive system updates via the normal Software Update method. If you choose to continue using macOS Extended (Journaled) as your filesystem type, you will NOT receive System Updates via System Preferences. If you are not using APFS, you can follow the 10.14.1 installation steps below.
- After applying ANY system update via Software Update, re-applying post-install patches using your Mojave Patcher installer volume will most likely be necessary. If you install a software update and the system fails to boot afterwards, this is what needs to be done.
10.14.6
10.14.6 can be updated normally via Software Update if using an APFS volume, and will need to be patched using an installer volume created with Mojave Patcher version 1.3.2 or later after installing.

10.14.5
Install Mavericks On Unsupported Mac
10.14.5 can be updated normally via Software Update if using an APFS volume, and will need to be patched using an installer volume created with Mojave Patcher version 1.3.1 or later after installing.
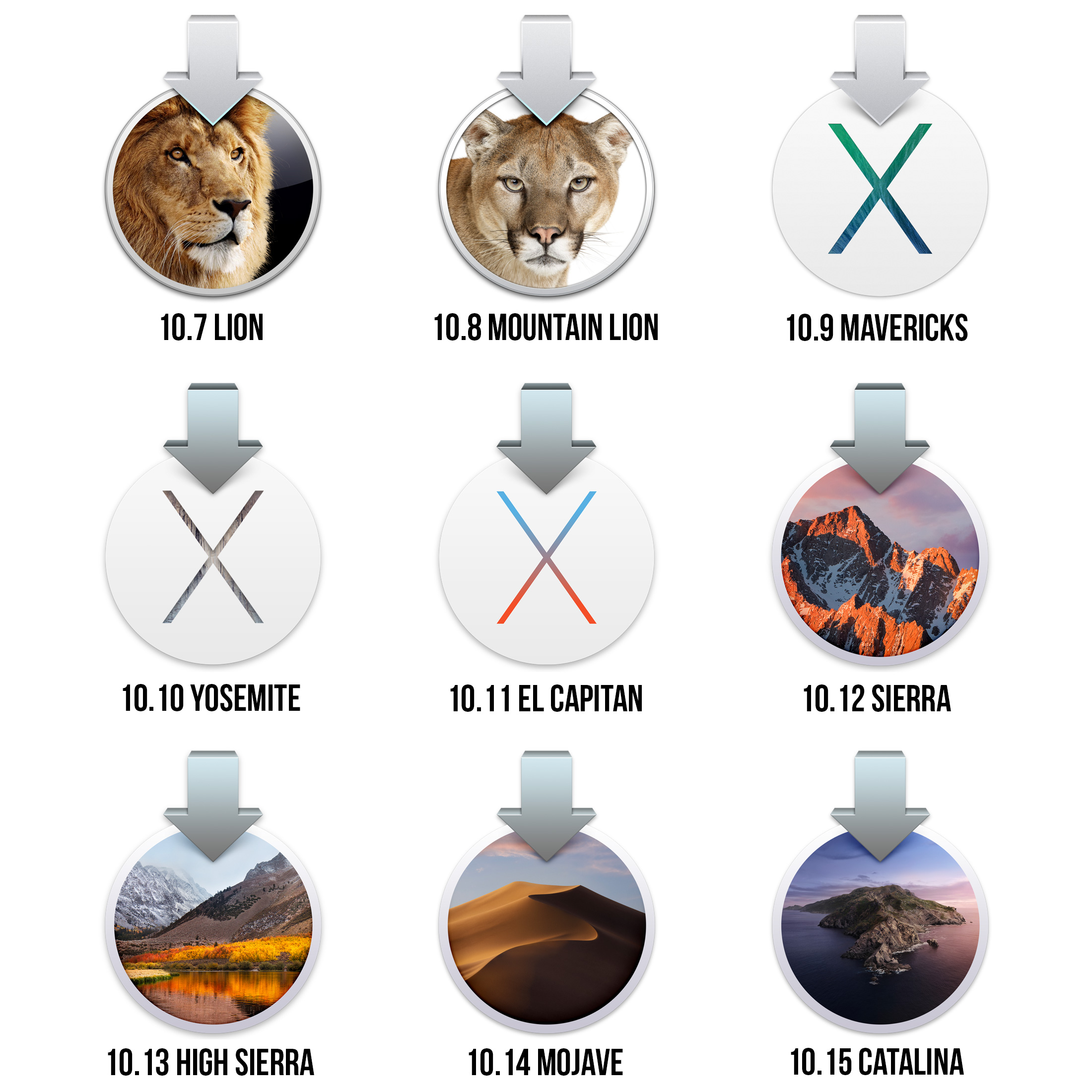
10.14.4
10.14.4 adds new changes that ARE NOT patchable by the post-install tool of Mojave Patcher v1.2.3 and older! Before updating to 10.14.4, you you will need to use the latest Mojave Patcher version to create a new installer volume, using the 10.14.4 installer app. Then, update to 10.14.4, either by installing via Software Update, or by just using the installer volume you've created to install.
10.14.3
If you are currently running 10.14.1 or 10.14.2, you can simply use the Software Update pane of System Preferences (if using APFS) to apply the 10.14.3 update. Once the update is installed, you will most likely need to re-apply post-install patches to get the system to boot again. This process is detailed in steps 8 - 10 above. If you are currently running 10.14.0, you'll need to proceed with the 10.14.1 update method described below.
10.14.2
If you are currently running 10.14.1, you can simply use the Software Update pane of System Preferences (if using APFS) to apply the 10.14.2 update. Once the update is installed, you will most likely need to re-apply post-install patches to get the system to boot again. This process is detailed in steps 8 - 10 above. If you are currently running 10.14.0, or are using a non-AFPS volume, you'll need to proceed with the 10.14.1 update method described below.
10.14.1/macOS Extended (Journaled) volumes
The Mojave 10.14.1 update does NOT install properly on unsupported machines, and could result in an unbootable OS. If you want to install the 10.14.1 update (and are not currently running 10.14.1), perform the following steps:
• Download the latest version of Mojave Patcher
• Download the installer using the Tools menu of Mojave Patcher
• Create a patched USB installer
• Boot from that, and install 10.14.1 onto the volume containing an older release.
• Once done, apply the post-install patches, and you should now be on 10.14.1.