If you look at a Mac, today running El Capitan you'll find the System Information application, by either the Apple menu through About This Mac and then the System Report button, or by navigating. The problem is that El Capitan doesn't allow me to change anything in this folder (not even with 'sudo'). The folder and its files are marked as 'restricted' when I list the contents with 'ls -lO'. The same folder listing in previous versions of OS X does not show 'restricted'. Is this something new to OS X El Capitan?
Passwords for all user accounts can be reset and changed when booted from the Recovery Partition on OS X.
This tutorial can be used for OS X 10.11 El Capitan, OS X 10.10 Yosemite, OS X 10.9 Mavericks and OS X 10.8 Mountain Lion.
Step 1. Boot into Recovery Partition
When booting starts press command + R and hold until you see startup screen
Step 2. Go to Utilies>Terminal
Step 3. Insert command “resetpassword” and hit enter (For those that cannot see hard drive insert command “mount –uw /” first)
Step 4. On Reset password screen, select the volume hard drive and user account that you need to reset password. Type 2 times new password and hint and press Save.
You will get confirmation screen and details about the keychain account.
This procedure don’t reset Keychain password, you will need old password to open it or to create new one.
Date Format Key:
- YYYY — The year (the first two digits/century can be omitted).
- MM — The month of the year, from 1 to 12.
- DD — The day of the month, from 1 to 31.
- hh — The hour of the day, from 0 to 23.
- mm — The minute of the hour, from 0 to 59.
How to change the “date modified” attribute of a file in Mac OS High Sierra and newer?
Unfortunately, new versions of Mac OS have different version of `touch` command, try these steps:
1. Open up the Terminal application (/Applications/Utilities/Terminal.app) or if you prefer use iTerm.
2. Type this into Terminal (without hitting enter/return) replacing YYYYMMDDhhmm with the desired date information:
3. Open a Finder window and locate the file you wish to modify and drag and drop it into the Terminal window. Here’s an example of what should be typed into the Terminal at this point:
200801120000 in the example above represent “January 12, 2008 12:00 AM” or my 21st birthday. Make sure to change 200801120000 to the date you want and to replace /Volumes/Mac HD/Pictures/somefile.jpg with the proper path to the file you wish to alter the date for.
4. If all is in order press the return key.
How to change the “date modified” attribute recursively?
How to change creation date too?
Just remove m argument:
Alternatively, you can install xcode command line tools, and follow all steps:
Then you can use it’s command to change creation date, date syntax is MM/DD/YYYY HH:MM:SS (where HH is hours in 24h format):
How to change the “date modified” attribute of a file in Mac OS El Capitan and older?

1. Open up the Terminal application (/Applications/Utilities/Terminal.app) or if you prefer use iTerm.
2. Type this into Terminal (without hitting enter/return) replacing YYYYMMDDhhmm with the desired date information:
3. Open a Finder window and locate the file you wish to modify and drag and drop it into the Terminal window. Here’s an example of what should be typed into the Terminal at this point:
200801120000 in the example above represent “January 12, 2008 12:00 AM” or my 21st birthday. Make sure to change 200801120000 to the date you want and to replace /Volumes/Mac HD/Pictures/somefile.jpg with the proper path to the file you wish to alter the date for.
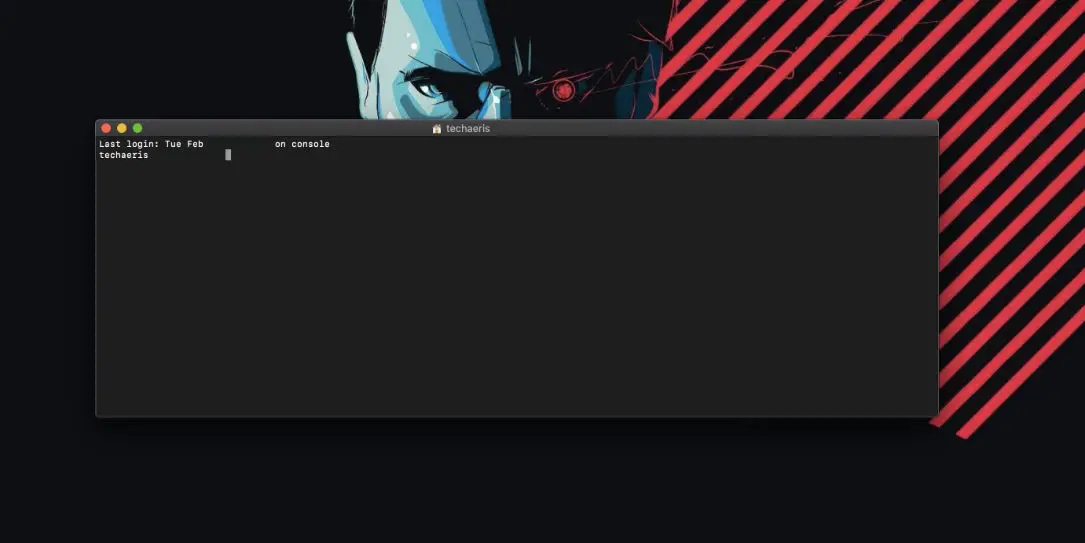
4. If all is in order press the return key.
How to change the “date modified” attribute recursively?
Change Date Terminal Mac El Capitan
How to change creation date too?
Change Date Terminal Mac El Capitan Mac
Just remove m argument:
What’s about Linux?
It’s the same but with additional space:
and recursive one: