Aug 23, 2021 Extract Multiple Zip Files Mac Catalina; Extract Multiple Zip Files Mac Osx; xz is a lossless data compression program and file format which incorporates the LZMA compression algorithm. Xz compresses single files as input, and does not bundle multiple files into a single archive. It is therefore common to compress a file that is itself an. Mac X Open Multiple Zip Files To One Folder Unzip With OSX you can run a simple terminal command and extract all the files into the same directory without the need of a third party application.
| Manage | WinZip Standard | WinZip Pro | Windows Compressed Folders |
| Access all your files from your PC, network, Windows HomeGroup and supported cloud services via the Places list | Limited | ||
| NEW! Quickly access your frequently used local, network, and cloud folders in Frequent Folders | Requires special drivers for cloud | ||
| NEW! Create folders on your PC, network or cloud service from WinZip | Requires special drivers for cloud | ||
| NEW! Securely delete files and folders with the new Wipe feature | |||
| NEW! Restore accidentally deleted, copied, moved or renamed files | |||
| NEW! Open a file from the cloud in the correct application, or in an alternate application | |||
| NEW! Open and edit a file in the default application or an alternate one | |||
| NEW! View property info for files and folders | |||
| NEW! Map a folder or network location to a drive | Limited | ||
| NEW! Copy, move, delete and multi-file rename files | No multi-file rename | ||
| NEW! Copy a path to the clipboard | |||
| NEW! Copy a cloud link to the clipboard | |||
| NEW! View thumbnail previews of a selected file, whether it is in your zip, on your PC, network or cloud service (if the cloud service supports thumbnails) | Local or network only | ||
| NEW! Preview the contents of images and documents, rotate and resize images, save an image as a background and share previewed files by email, IM or social media | |||
| Includes WinZip Express for Explorer, Office and Photos built-in, and WinZip Express for Outlook as a free download | |||
| Maximize display space on devices with auto-hide scroll bars that disappear when not needed | |||
| Place a file in a zip without leaving a copy on your system with the Move option | |||
| Easily browse and find files in your zip with new Thumbnails | |||
| Customize WinZip more easily with redesigned configurable settings | |||
| Browse all your local, network and cloud files more easily in the Files Pane | |||
| See the right tools for the task with the dynamic, slide-in Actions pane, which changes to display different features depending on your choices | |||
| Easily change the interface to Manage mode when you want to quickly access file management features, and see details like file type, size and date | |||
| Use WinZip on any touch-enabled device or computer | |||
| Use WinZip on new 2-in-1 computers. The display automatically adjusts when you switch between tablet and laptop modes | |||
| Rotate, Resize and View full-size images directly from within a Zip file | |||
| Temporarily extract Zip files using the 'Unzip and Try' feature and delete any files you do not need | |||
| Extract to selectable folder location or current folder location | |||
| Zip only the files you want using Include and Exclude filters | |||
| Use WinZip's Explorer View to display image thumbnails for easy browsing |
What is a ZIP file and why are they used?
A ZIP file is a compressed file, it is also referred to as an Archive file. This ZIP file is mainly used to compress or shrink a large file to a smaller volume. The use of ZIP files can also allow the user to consolidate and compress multiple files to be able to transfer the file via mail or portable storage drives. This article guides you on how to create a ZIP file on your MacBook.
How to Create a ZIP file on Mac
Creating a ZIP file on your MacBook is very simple. Follow the steps mentioned below to successfully compress the file.

How to Compress a single file
- Right-click on any file that you wish to compress
- Choose Compress from the pop-up
- This will create a compressed ZIP file with the original file name.
:max_bytes(150000):strip_icc()/CompressoptioninFinderdrop-downmenu-a5c7657118274ef794ee63bd0c1695db.jpg)
How Do I compress multiple files
- Hold the Command key and select all the file that you wish to ZIP
- Right-click on the highlighted files and choose Compress from the pop-up menu
- By doing so all the files will be shrunk to a single file with the name Archive.zip
How to shrink multiple files with the specified file name?
Sometimes having a file named archive might confuse you while accessing or identifying the ZIP file. To avoid this confusion here is what you can do.
- Hold the Command key and select all the files to be compressed on your MacBook
- Right-click on the files and choose New Folder with Selection (X items) here X indicates the number of files you have selected.
- Now give the folder a suitable name of your choice and hit enter to create the new folder
- Finally, right-click on the newly created folder and select Compress from the pop-up
This way you can successfully create a ZIP folder of all the files with the name of your choice.
But having more number of files within a single folder can also be a problem. Because you cannot compress files or folders that are more than 4 GB in size.

Is there an easier way to compress large files or folders?
Yes, with the Remo ZIP File on your Mac, there is no limitation to the number of files that can be compressed. What’s more impressive is, you also get to split large files and specify the size of each ZIP file.
How to Create Password Protected ZIP Files in Mac Terminal
The above-mentioned steps will now allow you to create files that are encrypted. Suppose you have a set of confidential files, you can create a ZIP file and protect the files with a password using Terminal. Here is how you can do it.
- Type Terminal in the search box, and click on the first result
- In the Terminal window, type cd desktop. (Here Desktop is the destination where you are creating the new ZIP file or folder) you can choose where you want to save the file by specifying the exact path
- The newly created ZIP file will be stored in the Users folder, if you don't specify any destination
- Next, type zip -e name.zip<space>filename.fileextension (Note: Here name is the name that you want to give the new ZIP file and filename.fileextension is the name of the file or folder you want to compress). Next, hit Enter
- You will be asked to provide the desired password for the file, give a password, and hit enter.
Next, you need to verify the password by re-typing the password. Once done press enter. - Finally, your password-protected ZIP file will be created and saved in the specified destination folder
With the above steps, you will be able to create a ZIP file that is secure or password protected.
However, there are limitations to manual methods. Also compressing a file by Terminal command could be very tricky, and time-consuming. You might also corrupt your precious files if not done the right way.
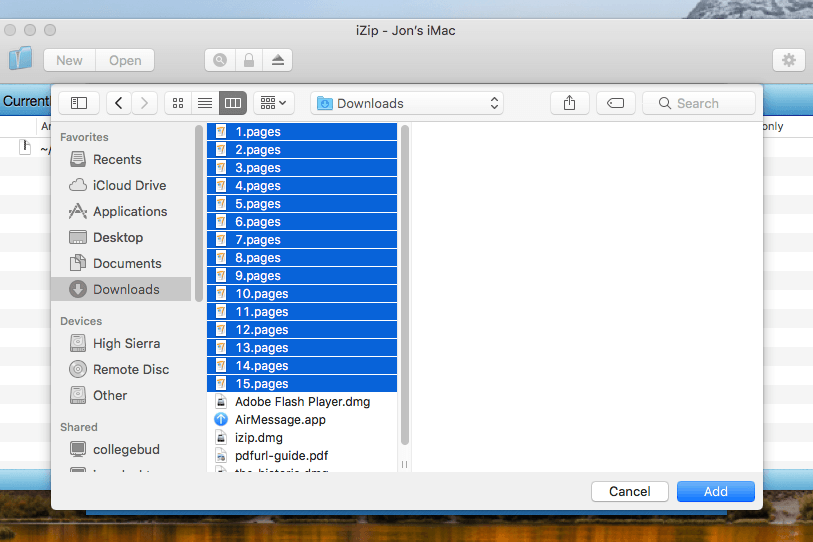
Note: If your ZIP file still exceeds the limit while sending an email, then read this article on how to create a Spanned Zip file for easy sharing of large files across.
What is the best and safest way to encrypt and compress files on Mac?
Zip Into Multiple Files Mac
To overcome this limitation, you can certainly take the aid of the Remo ZIP file for your Mac computer. This tool can password protect your files using the Advanced Encryption Standard(AES), which keeps your data safe from any security threats. The tool is compatible with all the versions of macOS including the latest Big Sur. Download and try the software for free now.
Conclusion
Mac Zip To Multiple Files
ZIP files are one of the best ways to archive files that can save a lot of space on the drive. The steps mentioned above can help you to create a ZIP file on your Mac. If you have any doubts or questions related to the topic please mention them in the comment section below.